Sharing Videos, Audio, and Slideshows
Sharing Videos, Audio, and Slideshows
Your students can watch videos, look through slideshows, and listen to audio read-alouds in the student view! To share any of these with your students, you can either to send them the full article, or a direct link to the resource you want to share.
If you want to share a direct link to the video, slideshow, or audio, all you need to do is click the share button featured below each resource. From there, you can either share directly into Google Classroom, or copy the link to the video and paste it into your prefered system for sharing assignments.
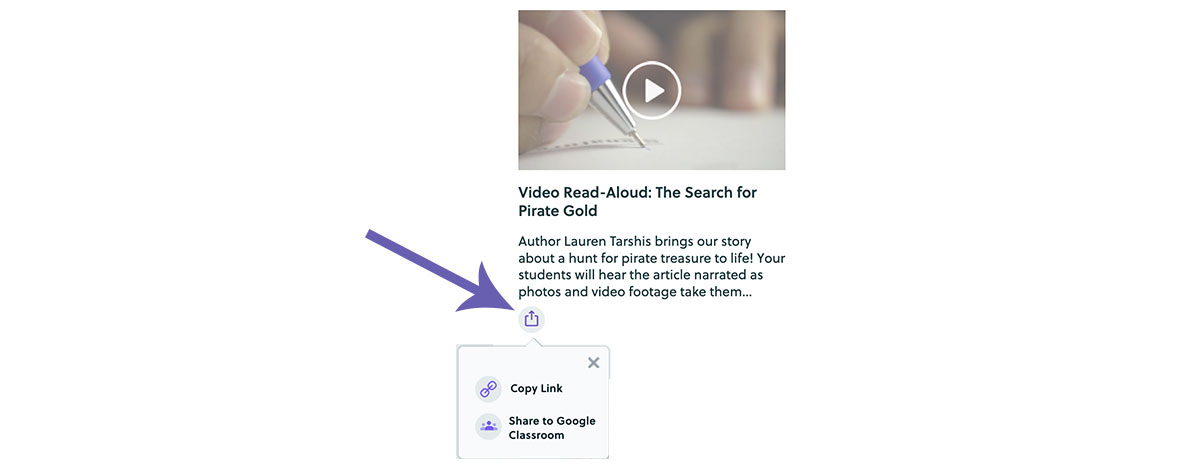
You can also share the complete article by clicking the share button on the side of any article and click “Copy Link.” Then you can paste it into whatever system you’re using to share links with students. You can also share this directly to Google Classroom.
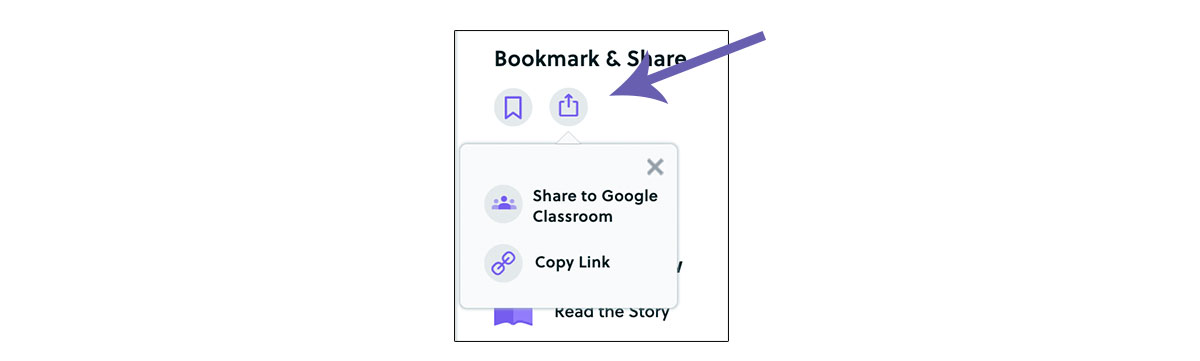
They’ll need to log in as a student to get to the article you shared, and they'll find the video, audio read-alouds, and slideshows at the bottom of the article.
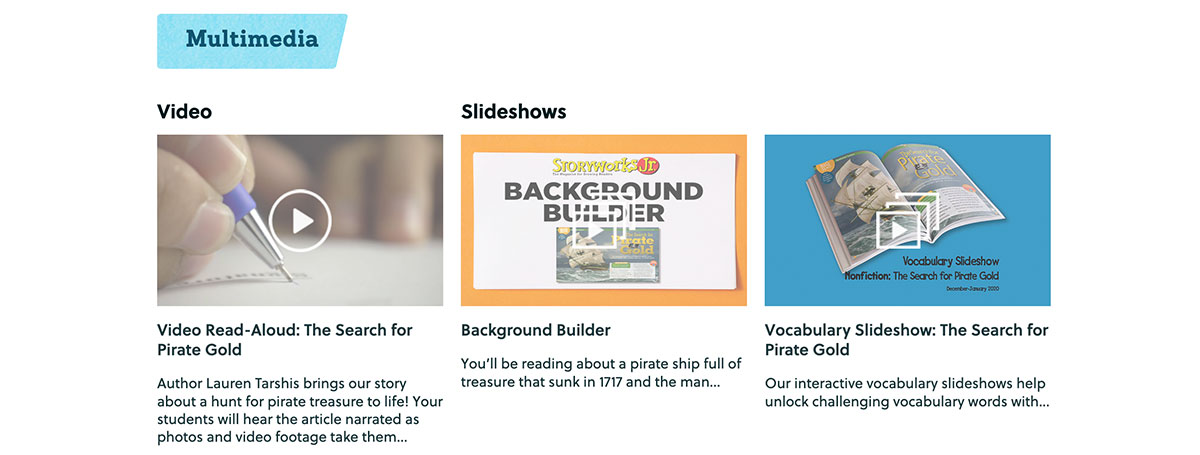
If they need help signing in, students can just follow these steps:
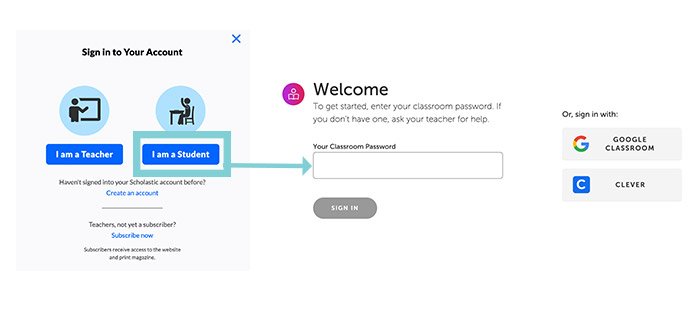
If your school is using a Learning Management System like Google Classroom or Clever, the process is even simpler. Once you synch your account with Scholastic, all your students need to do is click the Google Classroom or Clever buttons. They will not need a classroom password.
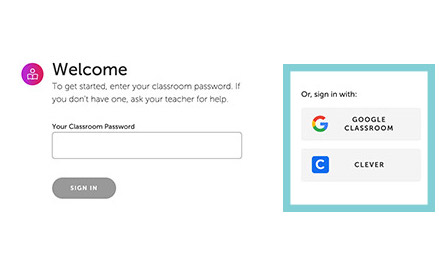
That’s it! Once they sign in, they’re taken to the student view. Tell your students to scroll to the bottom of the article, where they'll find the video, audio read-alouds, and slideshows.